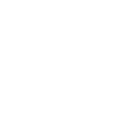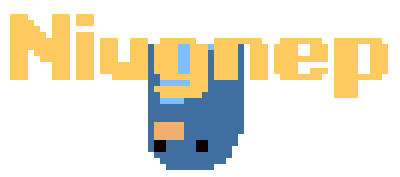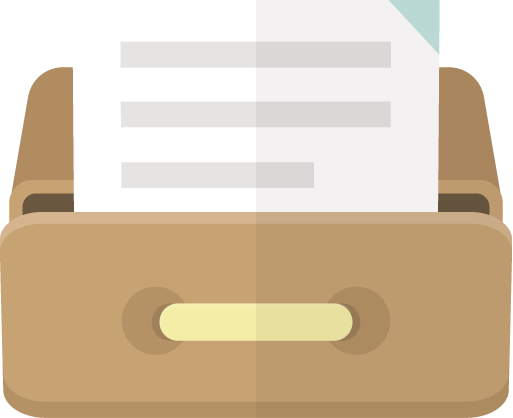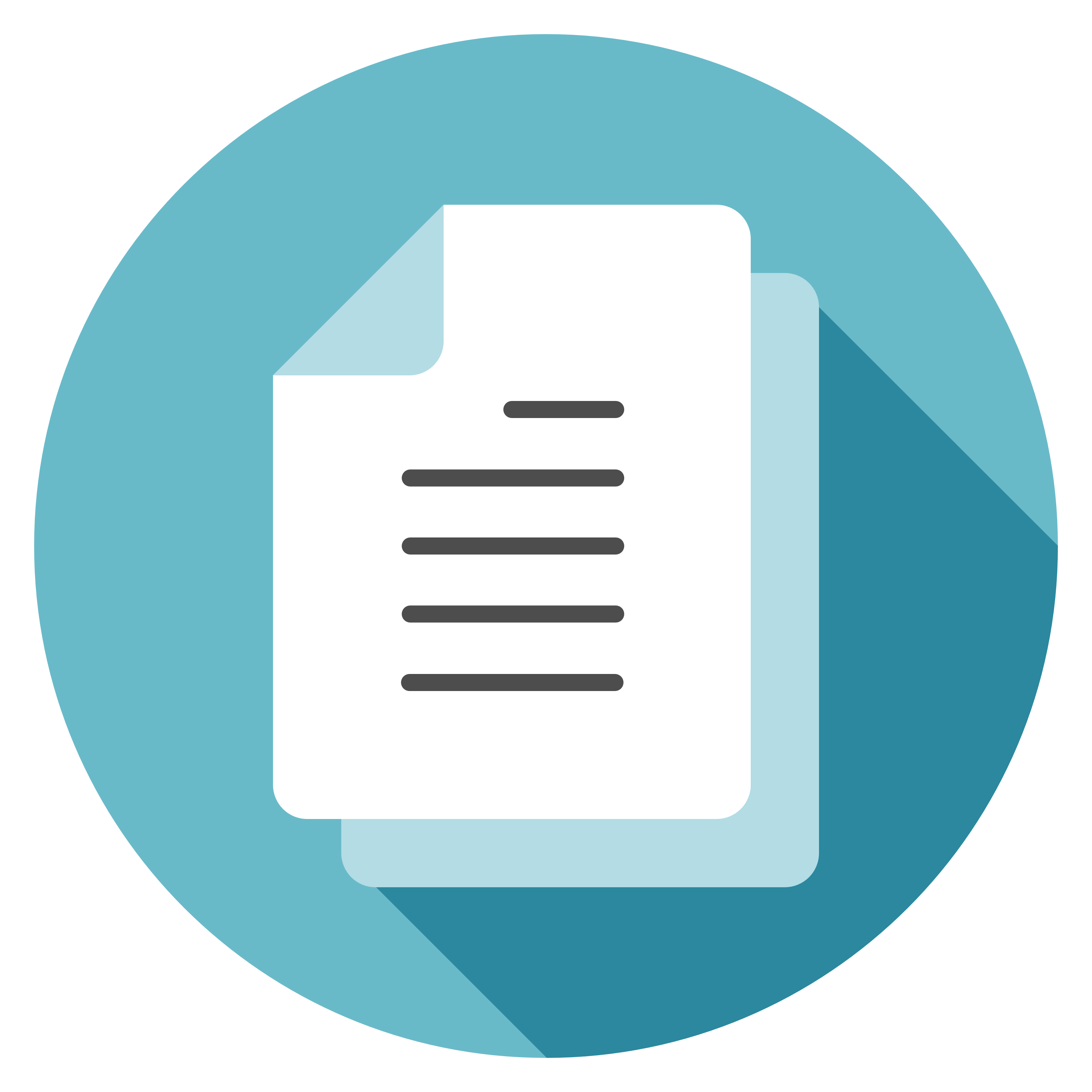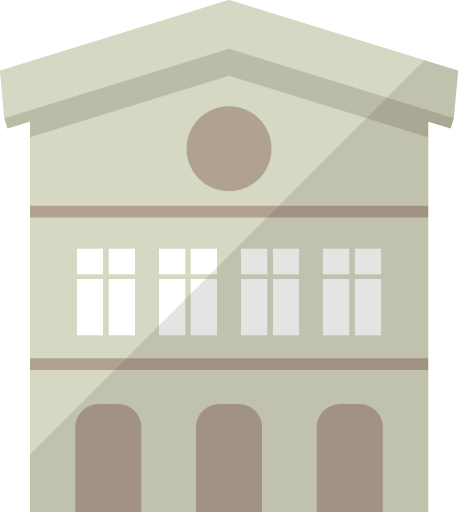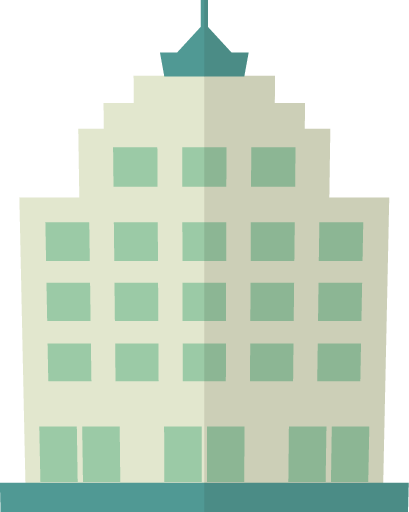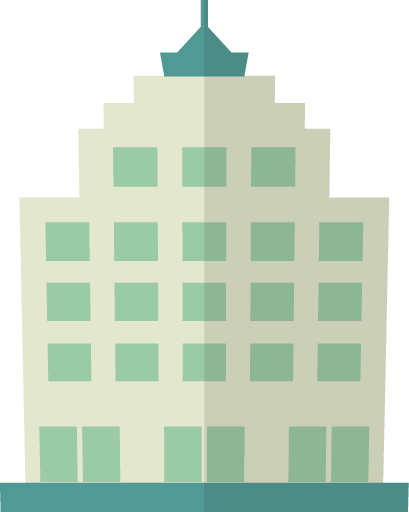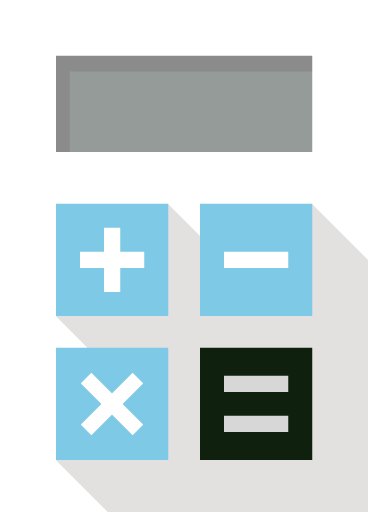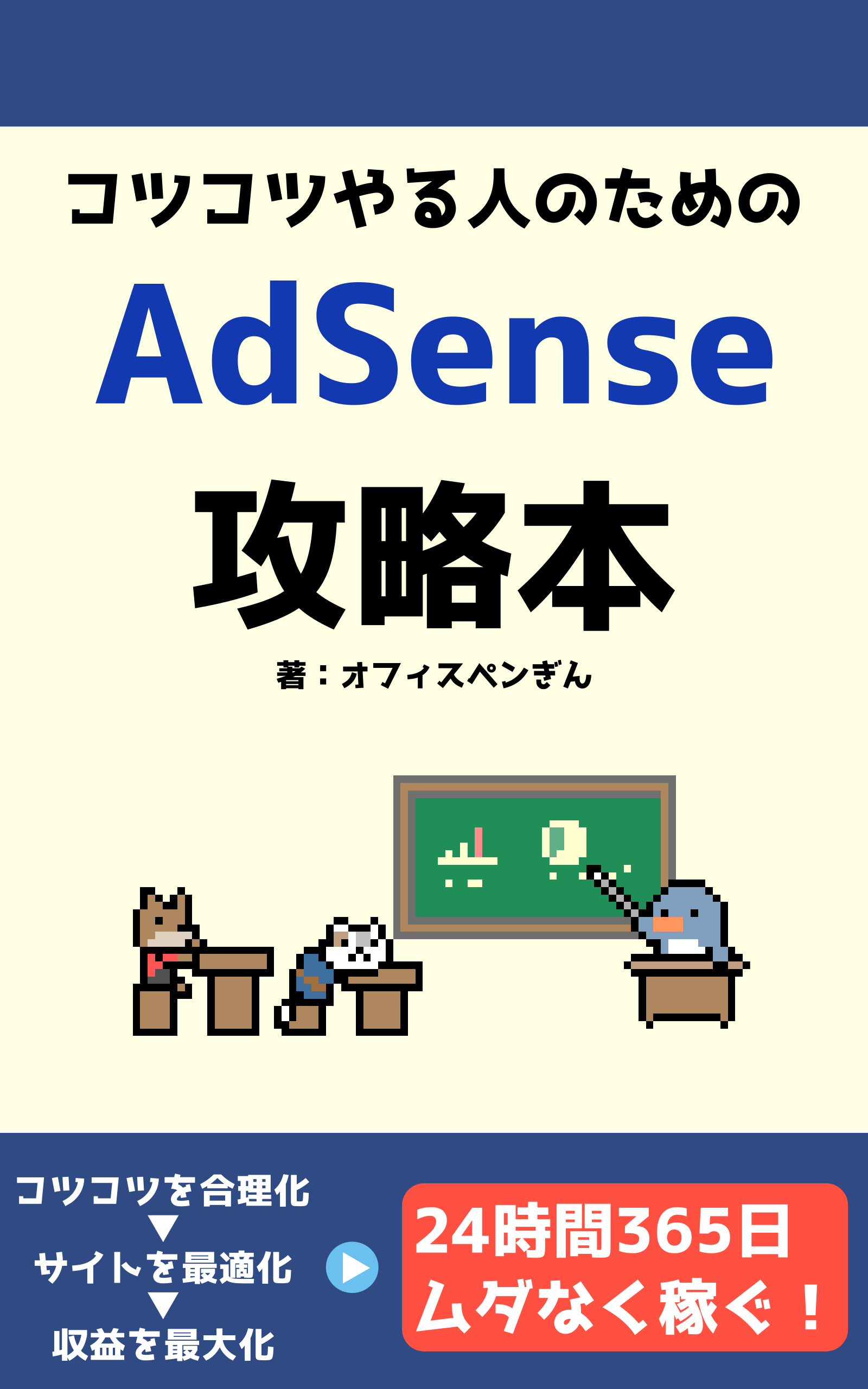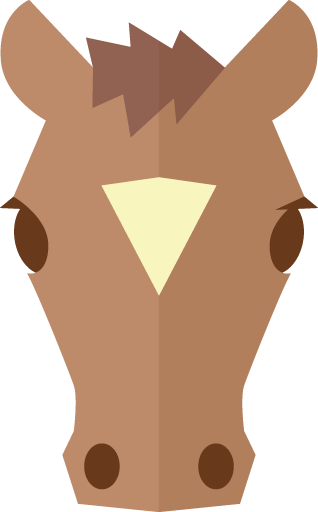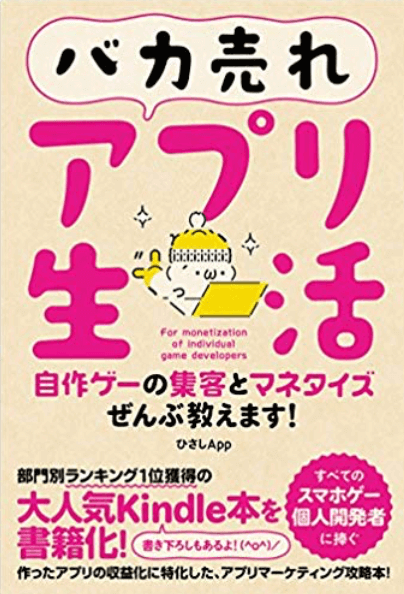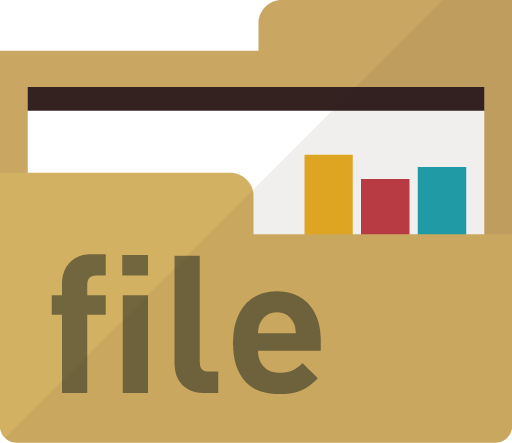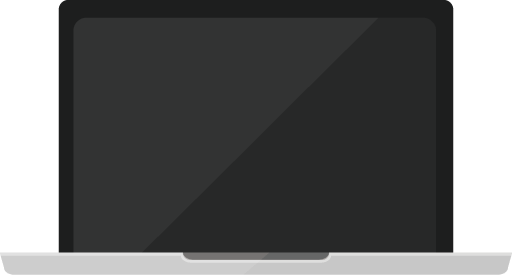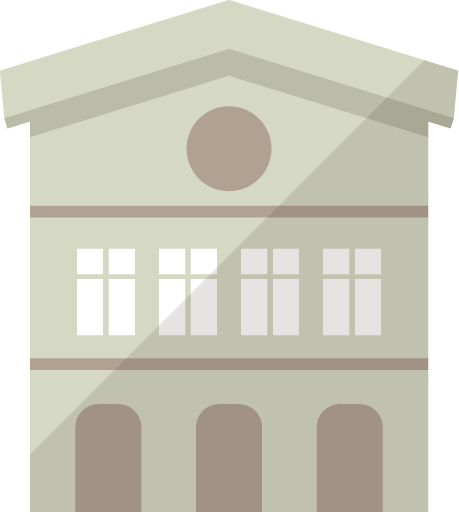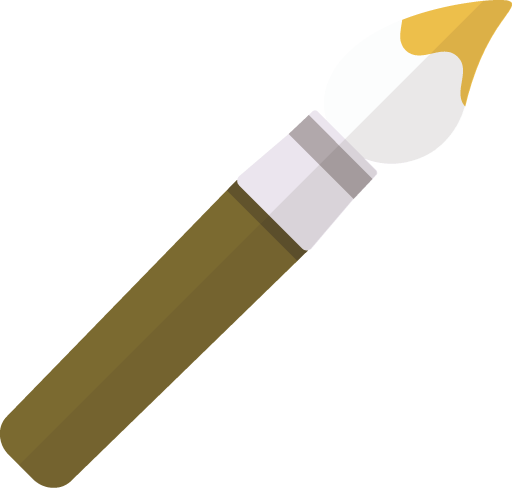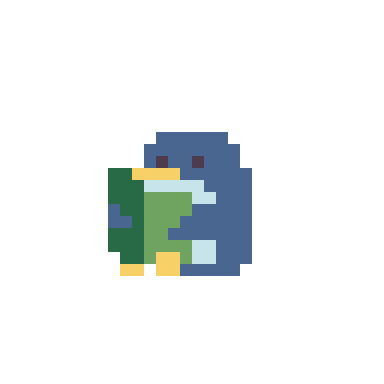そうだ、Kindleで出版しよう!
こんにちは、オフィスペンぎんです。
ぼんやりと興味があった自費出版、一昔前はとにかくお金がかかることもあって、まぁいいや、とあきらめていました。
しかし、電子書籍が幅を利かせるようになった今、個人出版のハードルもだいぶ低くなったようで、Amazon Kindleであれば、割と手軽に出版できることがわかりました。しかも、お金をかけなくても、できないことはありません。
出版しようと思い立つ
私は、主に書く仕事をしています。翻訳したり、記事やコラムを書いたり、自分のサイト用にコンテンツを書いたりと。しかし、自分の知識や経験を体系的にまとめあげた作品といえるようなものはありませんでした。
あるとき、ぼんやりとついTwitterでつぶやきました
ワイもワイなりにサイトマネタイズのノウハウをまとめてみようかしら。ニーズあんのかな('ω')
— オフペン (@officepenguintw) June 29, 2020
あ、これはマズイ。
自分の中では「~やってみたいなぁ」とか「~してみようかなぁ」と言うだけ言って、何もやらないのはNGなんです。・・よし、どうあれ、つぶやいた以上は、やらねばならんと意を決しました。
考えているだけじゃ何も実らないので、とりあえずサイトマネタイズについて書き出してみた。目標はkindleで出版。挫折してもウェブサイトにアップすればいいし(∩´∀`)∩
— オフペン (@officepenguintw) June 29, 2020
幸い、年がら年中、書き仕事をしているので、書くこと自体には抵抗がありません。
Kindleであれば、別にお金もかからないというし、失敗しても痛くないんだから、やらない理由がないと、意欲がわいてきました。
自分の言葉によって自分が変わる、ツイートも言霊になるんですね?
Kindleで出版するまでのステップ
私は、実際にKindleで出版するまでに、次のようなステップを踏みました。
- KDPアカウントを準備する
- 原稿を用意する
- 書籍カバーを用意する
- アップロードしてテストする
- 販売情報を登録する
- SNSでお知らせする
すべてのステップを頭の中だけで想像すると手がつけられなくなりそうなので、ひとつひとつ潰していくのが良さそうです。
KDPアカウントを準備する
Kindleで出版するには、AmazonのKindle Direct Publishing(KDP)というセルフ出版サービスを利用します。
KDPに持っているAmazonアカウントでログインすると、まずアカウント情報の登録が求められます。氏名や住所、口座情報などは難なく入力できましたが、「税に関する情報」という項目では少し引っかかりました。
かみ砕いていうと、米国のTIN(納税者番号)を持っていないと、米国での売上は30%源泉徴収されるとあり、このTINに対して日本のマイナンバーを使えるのかどうか、はっきりとした情報がありません。ただ、日本語の書籍を出版するなら、米国での売上はそもそも期待できなさそうなので、個人的には源泉徴収されようがされまいが問題はなさそうです。
原稿を用意する
Kindle出版では、原稿はサポートされているファイルでKDPにアップロードします。Microsoft Word(doc、docx)、HTML(zip、htm、html)、Mobi、EPUBなど、割と幅広く対応している印象です。
私は、まず普段から使用しているWordを使って原稿を作成してみました。Wordであれば、通常どおり見出し設定することで、目次も簡単にハイパーリンクつきで生成できました。
ただ、Wordの場合、一部反映しないレイアウトがあり、試行錯誤でだいぶ時間を取られました。
また、個人的に最大の欠点ともいえるのが、段落ごとに勝手にインデント(行頭の字下げ)が半角1つ分設定されてしまうことです。不自然なインデントは、あきらかに目に触ります。他の個人で出版しているであろう人の書籍を読んだときにも、やはりこのインデントがありました。きっと、Wordで原稿を書いたけど、解消できなかったんだろうと思いました。個人的に、横書きで、なおかつ段落間が取れていれば、インデントは不要と考えています。これは縦書き原稿用紙で書く時の名残にすぎないからです。
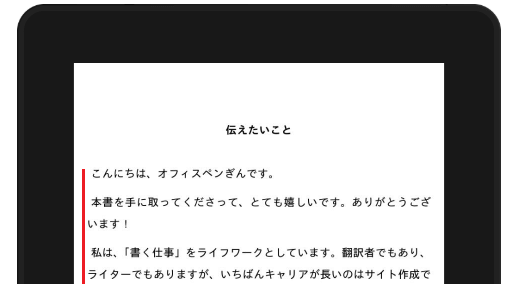
結局、このインデントの問題を正常に解決するには、Word以外のファイル形式にするしかありませんでした。幸い、Wordにはhtmファイルに変換する機能があります。そのため、Wordで書いては、htmに変換して、アップロードする、という手段をとりました。ちょっと面倒でしたけど、基本的にはWordで原稿を作る方が、直観的にレイアウトはしやすかったです。
書籍カバーを用意する
原稿を書き進めて、本の題名が固まったら、今度は書籍カバーを用意します。
カバーの作成も自分ひとりで行えば、お金をまったくかけずに出版できましたが、私はカバーにはこだわりたいと思っていました。なぜなら、どんなに内容が良くても(実際に良いかどうかは別に)、カバーで目を引き付けない限り、誰も手に取ってくれないと考えたからです。
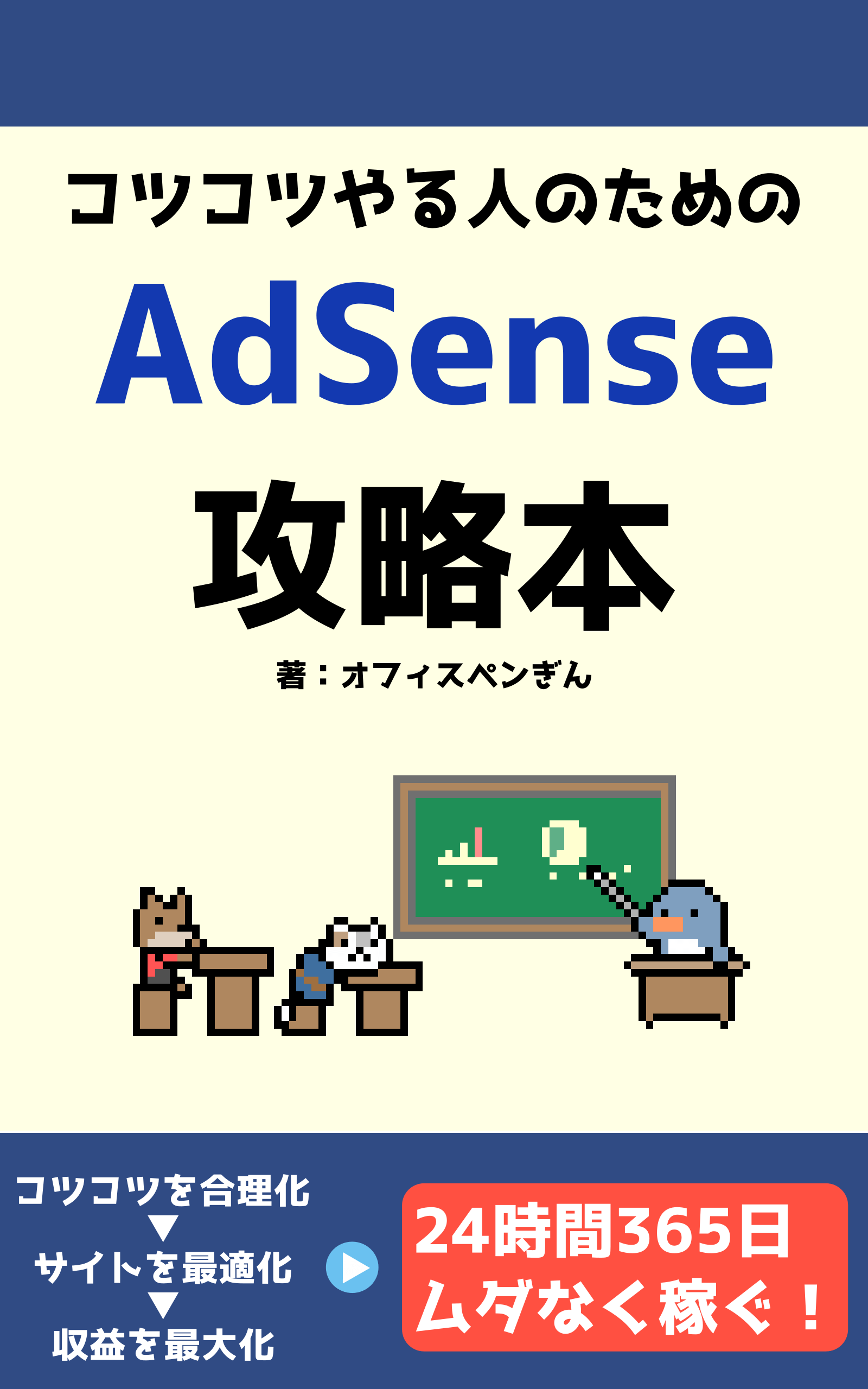
それに、本は自分にとって記念の意味合いもあるので、余計にカバーにはこだわりたいと思っていました。
そこで、私は推しのピクセルアーティストマッハドッターbraveさんに、カバーデザインを依頼しました。その結果、ホントに素敵なカバーに仕上げてもらい、大満足です。
アップロードしてテストする
原稿やカバー画像をKDPにアップロードすると、仮想端末でプレビューすることができます。
カバー画像は、拡張子とサイズに気をつければ、概ね元画像のとおりに反映してくれるので問題にはなりませんでした。
しかし、原稿は、特にレイアウトがどのように反映されるのか、どうやって制御するのかを把握するのに四苦八苦しました。実際にすべてOKだと思って出版した後に、Kindle for Windowsで一部表示がおかしいことになっているのを教えてもらい、修正を重ねていました。
販売情報を登録する
原稿とカバー画像のアップロードが終わると、少し気が抜けてしまいますが、大切な作業がまだ残っています。書籍情報の設定です。
特に、本の概要説明は消費者が購入するときの大切な判断材料になります。また、本の価格の設定、KDPでの販売方法の設定などを登録します。なお、後者では、Amazonに独占販売権を付与し、Kindle Unlimitedでの読み放題対象とすることで、印税を70%に引き上げることができます。
すべて問題がないことを確認したら、いよいよ販売を申請することになります。
SNSでお知らせする
私の場合、販売を申請してから、24時間も経たないうちに販売が開始された旨のメールが届きました。いつものAmazonのページに自分の本が商品として掲載されているのは感慨深かったです。
せっかくなら、出版したことを少しでも知ってもらおうと、TwitterとFacebookでお知らせしました。そのとき購入やDLしてくれた皆さま、本当にありがとうございます(∩´∀`)∩!!!
晴れて電子書籍を出版できました!
思いついてから実際に出版するまでに1カ月ちょっとかかりました。原稿は、書いては消してを繰り返し、2.5万字ほどに落ち着きました。個人での出版だと、書くのはもちろん、校正も校閲も自分でやることになるので、原稿を仕上げるだけでも思いのほか苦戦しました。
ですが、電子出版とはいえ、ひとつ実績を残せたかなっと思います。プロフィールにも書くことが増えて良かったです。電子書籍とはいえ、出版経験は話のネタにもなりそうです。
Kindleであれば、出版のハードルは現実的な高さなので、興味がありましたらぜひチャレンジしてみてください。ぶっちゃけ、内容にこだわらなければ、いくらでも出版自体はできると感じました。